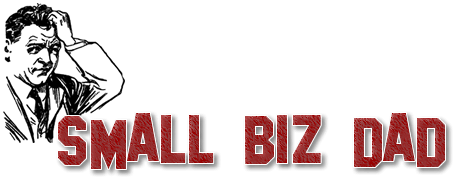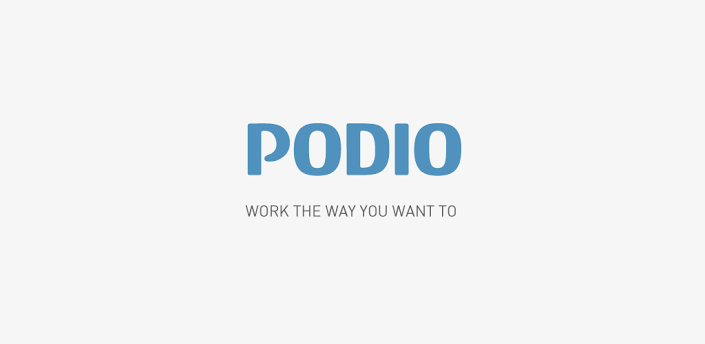Podio is a very nice…and powerful tool which aims to increase the productivity of your business. We have never reviewed Podio here at Small Biz Dad but we thought our readers may benefit from these video tutorials that Podio puts out. We are planning an in-depth review of the service and mobile apps soon.
This video shows you how to create custom views and reports inside Podio so that your Sales team never misses a lead.
The transcript of the video is below.
To get a clear overview of your sales leads and your deal pipeline you can create custom views and reports in your Podio Apps.
Firstly, I’ll show you how to create a report that will show all of your sales team who they’re due to contact this week.
I’ve created this app called Companies to track all my leads and customers. The app has a contact field that’s used to identify who’s in charge of the relationship with each company, and a date field called Next follow up that indicated when the company should be contacted.
Now I’m seeing all the companies in the app, in badge layout; so to get a simpler overview I’ll first switch the view of the app to table layout by clicking the layout switcher and selecting it here.
Now I have the layout I want, I’ll filter the items. To do this I click the funnel icon, so I see the filtering options.
I will choose to filter using the Next follow up field, scroll down, and choose the option of next seven days.
Now the filter is applied, I only see the leads my team needs to contact in the next seven days.
From this I will create a dynamic report that will constantly update to let me team know who they should contact.
I click Last view used and choose the option to Make a report.
This is quite a simple report so I don’t need to make any calculations. But in the result box on the right I will choose to filter this answer by the relationship owners for each company.
Now I can see the number of companies each member of my team needs to contact in the next seven days and I’ll save this as a widget to share it with my team.
I give the widget an appropriate name and enter the unit that it’s displaying.
When I click save, you can see it in the sidebar of the app, here.
When any of my team click their name, they’ll see just the companies they need to contact and this reporting widget will always keep itself up to date based on the dates entered in the items in this app.
Now let’s see how to create a deal pipeline.This is my Deals App which tracks the status of each deal we make with our customers. In each item is a date field that shows when the deal is expected to be closed, and there’s also a currency field that displays the amount we’re projecting this deal to be worth.
For this example of a pipeline, I’ll create a report to show the total amount we expect to close in the coming months.
I start by clicking the Funnel icon to get the filtering options, in my Deal stage category field I’ll select all the choices except for Deal lost.
Then from the Closing date filed I’ll choose All future dates.
Now I’ve filtered the items I can create the report. I click, Last used view and choose the Make a report.
Now with the calculation options I choose the Function to be Sum and select the Expected deal value field.
I get the total of all the upcoming deals in the results box on the right, so I’ll break this down by month, and now I have the monthly pipeline.
I’ll also save this report as a widget, giving it a name and entering the unit that’s being displayed, and save it in the sidebar of the app for all my team to see.
These are just two quick demonstrations of the power reports you can create in minutes. Try it out yourself and if you have any questions, feel free to write to us in the Help Centre.